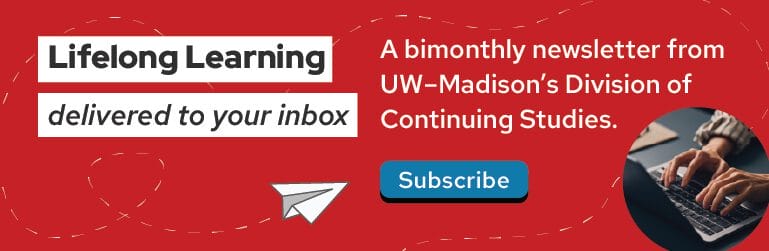How to use the Course Search & Enroll app’s Degree Planner to prepare for future semesters
Need to review course options, build your schedule, and enroll for courses? There’s an app for that.
In an effort to make the enrollment process more straightforward, the Office of the Registrar and the Office of Undergraduate Advising teamed up with the Division of Information Technology to create a streamlined enrollment app called Course Search & Enroll. Found in the MyUW homepage, the Course Search & Enroll app helps students review course offerings, build schedules, and enroll at their specified date/time.
Students can also use the app to plan their academic schedules for the coming spring and summer semesters using the Degree Planner tool. Follow these steps to navigate and learn about the Degree Planner’s key features.
Find the Degree Planner. Go to your MyUW and select the Course Search & Enroll app. Once you are in the app, click on Degree Planner on the grey banner at the top of the page.
Choose and add degree plans. Under “Degree Plans” click on the arrow to navigate between degree plans. You can add a new plan by clicking the settings icon and selecting “Add degree plan.”
Select and add an academic year. Select an academic year by clicking on the arrows to the right of the respective years. You can view multiple years at one time. Add an academic year by clicking on “Add Academic Year” in the right-hand sidebar under Menu. Fall, spring, and summer semesters will be listed in each year.
Add a course to the degree plan. Under each semester, click “+Add Course” to your degree plan. This will call up the Course Search in the right-hand sidebar where you can search for courses. Simply drag your desired course into the semester you would like. Courses that you are already enrolled in and courses in your cart will be automatically added to your degree plan. Courses you saved for later will appear in “Saved for later” in the right-hand sidebar.
Using the course menu. Access the course menu by clicking on the three dots (•••) listed to the right of each course. The “Course details” section includes the course description, requisites, credits, and other course information. The “Move to” arrow allows you to move a course to a different semester. The “Save for later” option moves the course to your “Saved for later” list on the right-hand sidebar. Lastly, you can remove the course from your degree plan by clicking “Remove” in the course menu.
Other features
Credit counter: View how many credits you have planned/scheduled/occurred for each semester by looking at the top right corner of each term.
Show grades: Use the blue circle at the top of the page to toggle between showing grades and not showing grades in the plan.
Create a PDF: Under the Menu, select “Create a PDF” to share your plan with others and keep different versions of your plan. Once you have created a PDF, you can download and print your plan.
Need help?
Get more tips on how to navigate the Degree Planner. If you have any questions or need help with an enrollment issue, reference the Office of the Registrar’s help page.
Previous Post
Chancellor recaps a successful Summer Term